An introduction to Pictures
A picture is a visual element in Kojo. To work with a picture, you can do the following:
- Create the picture
- Transform it
- Lay it out by aligning it with other pictures
- Use functions for powerful layout and transformation
- Apply effects to it
- Draw it
- Animate it as you continue to transform it
- Check for collisions with other pictures
- Attach mouse event handlers to it to interact with it
The above Picture capabilites enable the following:
- Functional and Generative art
- Gaming
Note - As you go through this tutorial, make sure you do the following:
- Run every example (in Kojo).
- Make changes to every example and rerun it - for better understanding.
- Do all the exercises.
Picture Creation
A picture can be created using any one of the functions shown below. There are a couple of things that you should be aware of:
- A newly created picture is located at at the canvas position (0, 0) to begin with. It can then be positioned at any other location by using the
pic.setPosition(x, y)command or being part of a row, column, or stack of pictures. - Normally, a picture’s position is the location of it’s bottom-left corner. Exceptions to this are the ellipse, the circle, and the arc, which are positioned at their center.
| Function | Description |
|---|---|
Picture {turtle drawing code} |
Creates a picture from the given turtle drawing. |
Picture.line(x, y) |
Creates a picture of a line going from (0, 0) to (x, y). |
Picture.rectangle(width, height) |
Creates a picture of a rectangle with the given width and height. |
Picture.circle(radius) |
Creates a picture of a circle with the given radius. The center of the circle is at (0, 0) |
Picture.ellipse(xRadius, yRadius) |
Creates a picture of an ellipse with the given xRadius and yRadius. The center of the ellipse is at (0, 0) |
Picture.ellipseInRect(width, height) |
Creates a picture of an ellipse with the given width and height. |
Picture.point |
Creates a picture of a point. |
Picture.arc(radius, angle) |
Creates a picture of an arc with the given radius and angle. The center of the arc is at (0, 0). |
Picture.text(string) |
Creates a picture with the given text. |
Picture.hgap(width) |
Creates an invisible picture with the given width. This can be useful during picture layout |
Picture.vgap(width) |
Creates an invisible picture with the given height. This can be useful during picture layout |
Picture.image(fileName) |
Creates a picture with the image in the given file. |
Picture.image(url) |
Creates a picture with the image at the given file link. |
Picture.image(image) |
Creates a picture with the given image. |
Example
cleari()
showAxes()
val pic1 = Picture.rectangle(100, 50)
val pic2 = Picture.circle(50)
draw(pic1, pic2)
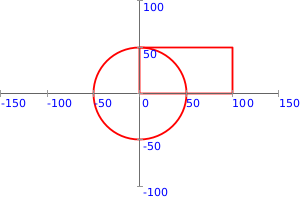
Exercise 1
Use all the picture creation functions listed above (except hgap and vgap) to create and draw pictures.
Picture Transformation
You can transform pictures in the following main ways (via a tranformation method/function or a transformation method/command):
| Transformation | method/function | Method/command |
|---|---|---|
| rotate | pic.withRotation(angle) |
pic.rotate(angle) |
| scale (to make bigger or smaller) | pic.withScaling(f) |
pic.scale(f) |
| translate | pic.withTranslation(x, y) |
pic.translate(x, y) |
| change pen color | pic.withPenColor(color) |
pic.setPenColor(color) |
| change pen thickness | pic.withPenThickness(t) |
pic.setPenThickness(t) |
| set no pen | pic.withNoPen |
pic.setNoPen() |
| change fill color | pic.withFillColor(color) |
pic.setFillColor(color) |
| set opacity | pic.withOpacity(o) |
pic.setOpacity(o) |
| position at a given location | pic.withPosition(x, y) |
pic.setPosition(x, y) |
| rotate to a particular heading | pic.setRotation(angle) |
|
| rotate to a particular heading (alternative way) | pic.setHeading(angle) |
|
| scale to a particular size | pic.setScale(scale) |
As shown above, there are two distinct ways of doing picture transformations:
- The method/function way, e.g.,
pic.withTranslation(100, 0)– which is used to do functional graphics – to create art. This way of doing transformations can be used only before a picture is drawn (and these transformations are applied when the picture is drawn). - The method/command way, e.g..
pic.translate(100, 0)- which is used for game development via imperative/structered programming. This way of doing transformations can be used before and after a picture is drawn.
Multiple transformations can be combined in the following way:
- chained method calls for functions – e.g.
pic.withTranslation(100, 0).withRotation(45) - sequential method calls for commands – e.g.,
pic.translate(100, 0); pic.rotate(45)
The following example shows the exact same figure being drawn using the two different ways of doing transformations:
cleari()
showAxes()
val pic = Picture.rectangle(100, 50)
.withRotation(45)
.withTranslation(100, 0)
.withPenColor(blue)
draw(pic)
cleari()
showAxes()
val pic = Picture.rectangle(100, 50)
pic.translate(100, 0)
pic.rotate(45)
pic.setPenColor(blue)
draw(pic)
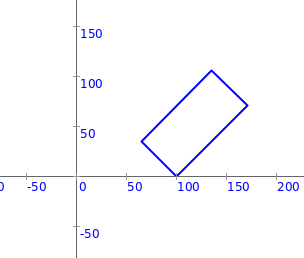
Exercise 2
Use all the transformation functions listed above in drawings of your own.
Picture Layout
Multiple pictures can be laid out in the following ways:
| Layout type | Function for layout (with centering) | Function for layout (without centering) |
|---|---|---|
| stack - one over the other | picStackCentered(pic1, pic2, ...) |
picStack(pic1, pic2, ...) |
| row - left to right | picRowCentered(pic1, pic2, ...) |
picRow(pic1, pic2, ...) |
| column - bottom to top | picColCentered(pic1, pic2, ...) |
picCol(pic1, pic2, ...) |
Examples
cleari()
showAxes()
val pic1 = Picture.rectangle(50, 50)
val pic2 = Picture.rectangle(100, 50)
val pic3 = Picture.rectangle(50, 100)
val pics = picColCentered(pic1, pic2, pic3)
draw(pics)
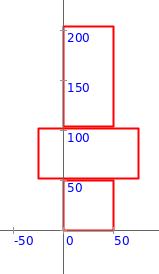
cleari()
showAxes()
val pic1 = Picture.rectangle(50, 50)
val pic2 = Picture.rectangle(100, 50).withRotation(45).withFillColor(blue)
val pic3 = Picture.rectangle(50, 100).withScaling(1.5).withPenColor(green)
val pics = picColCentered(pic1, pic2, pic3)
draw(pics)
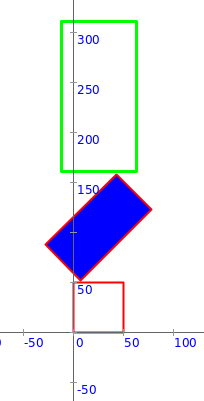
cleari()
showAxes()
val pic1 = Picture.rectangle(100, 50)
val pic2 = picRowCentered(Picture.rectangle(25, 50), Picture.hgap(48), Picture.rectangle(25, 50))
val pic3 = Picture.rectangle(100, 50)
val pics = picColCentered(pic1, pic2, pic3)
draw(pics)
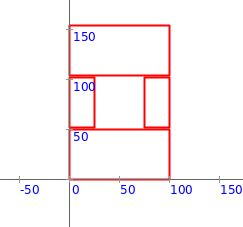
The following example uses recursion to make an interesting figure (recursion will be explained in detail in a separate article):
cleari()
def p(n: Int): Picture = {
if (n < 10) {
Picture.rectangle(n, n)
}
else {
picStack(Picture.rectangle(n, n), trans(10, 0) * rot(2) -> p(n - 15))
}
}
draw(p(250).withPenColor(blue).withPenThickness(3))
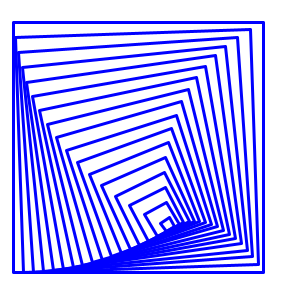
Exercise 3
Write programs to make the figures shown below using the following instructions:
Picture.rectanglePicture.textPicture.hgappicColCenteredpicRowCenteredpenColorgivenPic.withRotationgivenPic.withScalingdraw
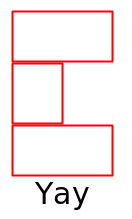

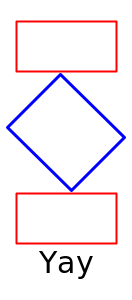
Exercise 4
Write a program (using the above ideas) to make the flags of any two countries of your choice.
Picture coordinate systems
The following example shows you three different coordinate systems in action when you create a transformed row of pictures.
cleari()
val pic1 = Picture.rectangle(60, 50).withFillColor(blue).withNoPen
val pic2 = Picture.rectangle(100, 60).withTranslation(60, 0).withFillColor(green)
val pic3 = Picture.rectangle(50, 100).withRotation(20).withFillColor(yellow)
val pics = picRow(pic1, pic2, pic3).withTranslation(50, 0)
draw(pics)
showAxes()
Picture.showAxes(pics, pic2)
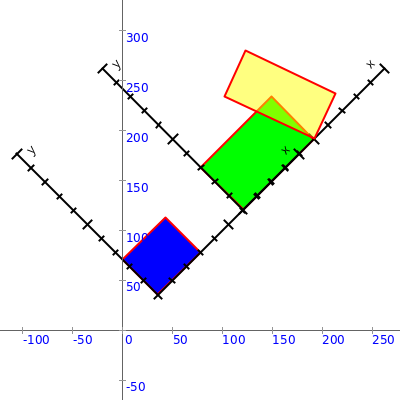
In the figure above, you see the axes for the following coordinate systems:
- The canvas coordinate system (with axes in gray with a tick spacing of 50 units).
- The coordinate system for
pics(where the blue picture is, with axes in black with a tick spacing of 20 units). This coordinate system lives within the coordinate system of its parent - the canvas. Within its parent,pics.positionis (50, 0). - The coordinate system for
pic2(where the green picture is, with axes in black with a tick spacing of 20 units). This coordinate system lives within the coordinate system of its parent -pics. Within its parent,pic2.positionis (60, 0).
Picture layout with your own functions
Because Pictures are like any other data values, they can be transformed using your own functions. This is the great benefit of splitting the drawing of pictures into two or more steps - the creation (which just creates the data value), the optional transformation of the data via functions, and the drawing of the final data via a command.
The example below shows some of this in action with your own transformation functions (which build upon the transformation functions provided by Kojo):
cleari()
def two(p: Picture) = picRow(p, p)
def four(p: Picture) = picCol(two(p), two(p))
def checker(p1: Picture, p2: Picture) = {
picCol(
picRow(p1, p2),
picRow(p2, p1)
)
}
val pic1 = Picture.rectangle(50, 50).withPenColor(cm.darkGray).withFillColor(cm.blue)
val pic2 = Picture.rectangle(50, 50).withPenColor(cm.darkGray).withFillColor(cm.green)
val pic = four(checker(pic1, pic2))
draw(pic)
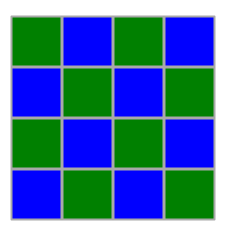
Picture Effects
After you create a picture, you can apply effects to it via image filters.
Kojo includes a bunch of image filters from JH Labs. To use these filters effectively, it’s best to (for now) just look at the JavaDoc in the source code.
The general approach while using these filters is to:
- create the filter - e.g.
val filter = new com.jhlabs.image.WeaveFilter - change the filter parameters as desired - e.g.
filter1.setXGap(10) - apply the effect to a picture - e.g.
val pic2 = pic.withEffect(filter)- multiple effects can be composed together - e.g.
val pic2 = pic.withEffect(filter1).withEffect(filter2)
- multiple effects can be composed together - e.g.
- draw the picture with effects -
draw(pic2)
Examples
cleari()
val pic = Picture.rectangle(400, 400).withFillColor(red)
val filter1 = new com.jhlabs.image.WeaveFilter
filter1.setXGap(10)
filter1.setXWidth(50)
val filter2 = new com.jhlabs.image.NoiseFilter
filter2.setAmount(100)
filter2.setDensity(1)
val pic2 = pic.withEffect(filter2).withEffect(filter1)
drawCentered(pic2)
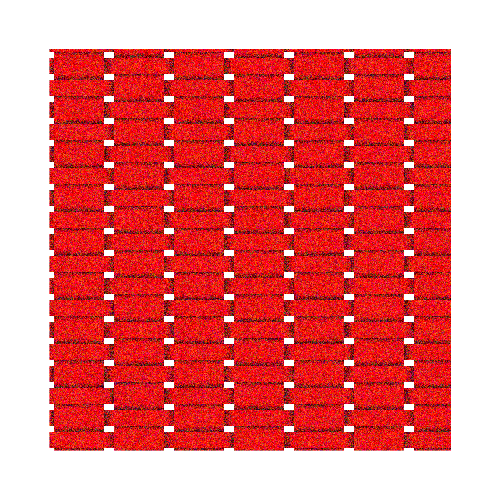
cleari()
val pic = Picture {
val n = mathx.lcm(85, 360)
repeat(n / 85) {
forward(250)
right(85)
}
}.withPenColor(cm.black).withFillColor(cm.darkOliveGreen)
val filter1 = new com.jhlabs.image.LightFilter
val light = new filter1.SpotLight()
light.setCentreX(0.7f)
light.setCentreY(0.35f)
light.setAzimuth(135.toRadians)
light.setElevation(.5f)
light.setDistance(300f)
light.setConeAngle(30.toRadians)
filter1.addLight(light)
val filter2 = new com.jhlabs.image.NoiseFilter
filter2.setAmount(30)
filter2.setDensity(1)
val pic2 = pic.withEffect(filter2).withEffect(filter1)
drawCentered(pic2)
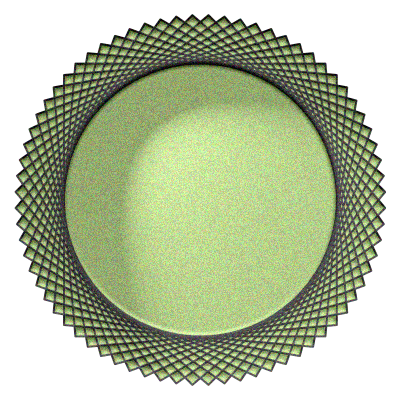
Some things to note:
- When an effect is applied to a (vector) picture, it is converted to an image before the effect is applied. You need to be aware of this if you want to export/print the output at high resolution (a separate article will go into this in more detail).
- You are not limited to using the bundled JH Labs image filters for effects. You can use filters from any Java (or Scala) image processing library (after downloading it and putting it in the Kojo
libkdirectory).
Picture Drawing
You can draw a picture pic in a few different ways:
draw(pic)- draws the picture.pic.draw()- similar to the above.drawCentered(pic)- draws the picture centered in the canvas.
The draw command can also be used to draw multiple pictures:
draw(pic1, pic2, ...)
Also, for the purpose of ‘debugging’, you can see the local coordinate system axes and bounds of one or more pictures via the following commands:
Picture.showAxes(pic)Picture.showAxes(pic1, pic2, ...)Picture.showBounds(pic)Picture.showBounds(pic1, pic2, ...)
Picture Animation
After you draw a picture, you can animate it within an animate { } loop.
Example
cleari()
setBackground(black)
val pic = fillColor(red) -> Picture.rectangle(30, 30)
draw(pic)
animate {
// you can use any transformation method here
pic.translate(2, 0)
}
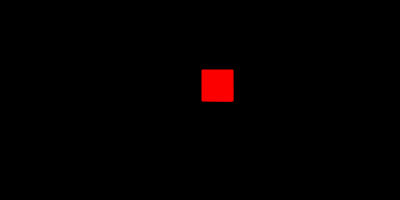
A few more picture methods not mentioned earlier are useful during animation and gaming:
pic.invisible()- hidespic.pic.visible()- makes hiddenpicvisible again.pic.erase()- erasespicand removes it from the canvas.
Picture Collisions
As a picture moves around the canvas, you can check it for collisions with:
- the edges of the canvas (which are called the stageBorder).
- other pictures
After a collision, you can also determine how the picture will bounce off the obstacle that it collided with.
Collision checking and bouncing off the borders of the stage
You can use two functions for this:
pic.collidesWith(stageBorder)- returns true ifpichas collided with the stage border.bouncePicOffStage(pic, vel)- for a picturepicmoving with velocityvel- this function returns the velocity after bouncing off the stage.
clear()
drawStage(cm.black)
val cb = canvasBounds
val pic = fillColor(red) -> Picture.rectangle(40, 40)
pic.setPosition(cb.x + 20, cb.y + 20)
var vel = Vector2D(2, 5)
draw(pic)
animate {
pic.translate(vel)
if (pic.collidesWith(stageBorder)) {
vel = bouncePicOffStage(pic, vel)
}
}
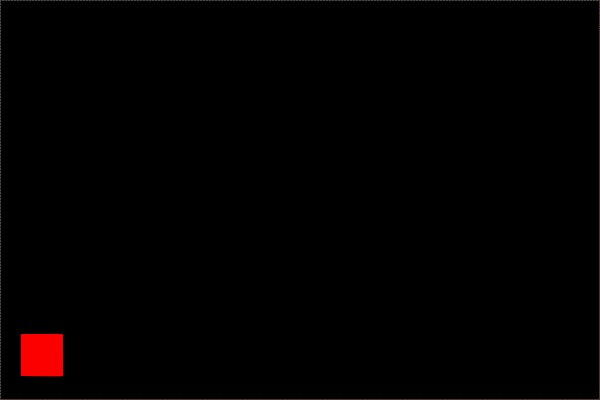
Collision checking and bouncing off other pictures
For collision checking, you can use the following functions:
pic.collidesWith(other: Picture)- returns true ifpichas collided withother.pic.collisions(others: Set[Picture])- returns the subset of pictures withinothersthatpichas collided with.pic.collision(others: Seq[Picture])- returns an Option with the first picture inothersthat pic has collided with.
For bouncing, you can use the following function:
bouncePicOffPic(pic: Picture, vel: Vector2D, obstacle: Picture)- for a picturepicmoving with velocityvel- this function returns the velocity after bouncing offobstacle.
The example below shows two pictures colliding and bouncing off each other:
clear()
drawStage(cm.black)
val cb = canvasBounds
val pic1 = fillColor(red) -> Picture {
right(45)
val n = 6
repeat(n) {
forward(50)
right(360.0 / n)
}
}
pic1.setPosition(cb.x + 20, 0)
var vel1 = Vector2D(4, 0)
val pic2 = fillColor(red) -> Picture {
val n = 5
repeat(n) {
forward(50)
right(360.0 / n)
}
}
pic2.setPosition(cb.x + cb.width - 40 - 20, 0)
var vel2 = -vel1
draw(pic1, pic2)
animate {
pic1.translate(vel1)
pic2.translate(vel2)
if (pic1.collidesWith(pic2)) {
vel1 = bouncePicOffPic(pic1, vel1, pic2)
vel2 = -vel1
}
}
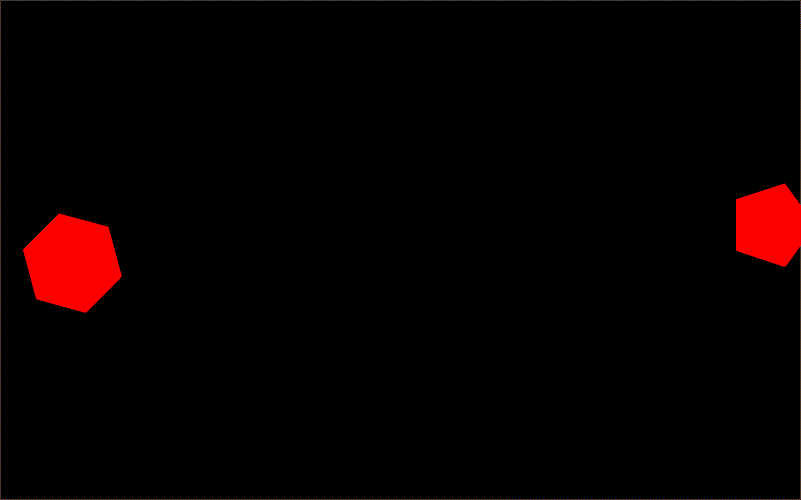
Exercise 5
Change pic1 and pic2 above to play with collisions between different shapes.
For more examples of picture animation and collisions, check out the gaming page.
Picture Event Handlers
Picture’s can respond to mouse events in the following ways:
pic.onMouseClick { (x, y) => handler code }- The supplied code is called, with the current mouse position as input, when the mouse is clicked inside the picture.pic.onMousePress { (x, y) => handler code }- The supplied code is called, with the current mouse position as input, when the mouse is pressed inside the picture.pic.onMouseRelease { (x, y) => handler code }- The supplied code is called, with the current mouse position as input, when the mouse is released inside the picture.pic.onMouseMove { (x, y) => handler code }- The supplied code is called, with the current mouse position as input, when the mouse moves inside the picture.pic.onMouseDrag { (x, y) => handler code }- The supplied code is called, with the current mouse position as input, when the mouse is dragged inside the picture.pic.onMouseEnter { (x, y) => handler code }- The supplied code is called, with the current mouse position as input, when the mouse enters the picture.pic.onMouseExit { (x, y) => handler code }- The supplied code is called, with the current mouse position as input, when the mouse exits the picture.
Example
clear()
setBackground(cm.black)
val cb = canvasBounds
val pic = fillColor(red) -> Picture.rectangle(400, 400)
drawCentered(pic)
pic.onMouseMove { (x, y) =>
val xy = pic.pnode.globalToLocal(Point2D(x, y))
val c = cm.linearGradient(0, 0, cm.blue, xy.getX, xy.getY, cm.black, true)
pic.setFillColor(c)
}
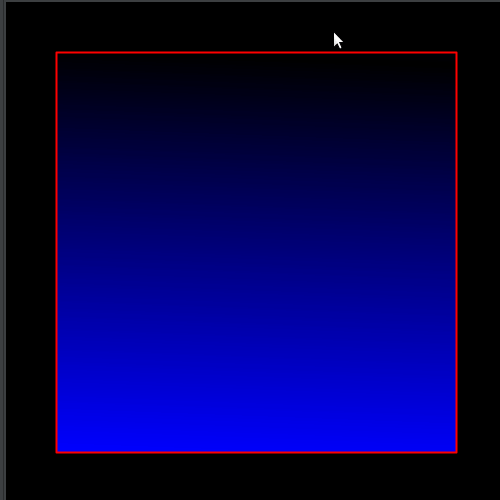
Exercise 6
In the example above, change the onMouseClick to the other onMouseXs - and then play with the picture to see how it behaves differently.
Copyright © 2010–2025 Kogics Foundation. Licensed as per Terms of Use.